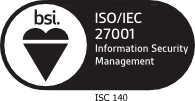Wekkers, links, en snel schakelen: OurMeeting 2.1
Nog voor de zomervakantie beschikbaar: de nieuwste versie van de OurMeeting App!
We hebben OurMeeting 2.1.0 uitgerust met nieuwe functionaliteiten en aanpassingen voor nog meer vergadergemak. Hieronder zet ik er een aantal in het zonnetje.
Meldingen voor actiepunten en taken
Voor vergeetachtige personen en gemakkelijk voor de rest van ons: meldingen voor actiepunten.
Melding activeren
Ga, nadat je de nieuwe versie van de app hebt gedownload, naar het overzicht van actiepunten door op het actiepuntenicoon in de functiebalk te klikken:
 Je wordt gevraagd door middel van een pop-up of je meldingen van OurMeeting wilt ontvangen. Wanneer je accepteert, verschijnt er een groen wekkertje voor het actiepunt of de taak:
Je wordt gevraagd door middel van een pop-up of je meldingen van OurMeeting wilt ontvangen. Wanneer je accepteert, verschijnt er een groen wekkertje voor het actiepunt of de taak:

• Klik op het wekkertje om de melding te activeren: het wekkertje wordt rood.
• Klik op het rode wekkertje om de melding te deactiveren. De wekker wordt weer groen. Je kunt het later altijd weer activeren.
• Zestien uur voor het aflopen van de deadline verschijnt de melding:
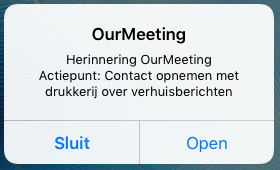
• Klik op Sluit om de melding te sluiten. Klik op Open om OurMeeting te openen en het actiepunt of de taak te bekijken.
Pas de meldingsstijl aan
De weergave van de melding luistert naar de settings van de iPad. Om de weergave aan te passen ga je als volgt te werk:
• Ga naar Instellingen (op de iPad) en dan naar Berichtgeving. Onder Meldingsstijl staat OurMeeting in het rijtje weergegeven.
• Klik op OurMeeting. In het overzicht kun je de meldingsstijl aanpassen.
Snel schakelen tussen agendasets en documenten
Werk jij vaak in meerdere agendasets of documenten tegelijk? Dan kun je nu heel gemakkelijk heen en weer springen.
Activeer eerst de functionaliteit:
• Ga naar Instellingen en klik op Document.
• Activeer de schuif achter Toon voor- en achteruit knoppen.
Open een document of agendaset. Er zijn twee pijlen in de bovenbalk verschenen.
Nadat je meerdere agenda’s of documenten in de app opent, worden de pijlen actief:
Met de pijl naar links spring je naar het vorige document, met de pijl naar rechts spring je weer terug naar het laatst geopende document.
Je kunt maximaal vijf agendasets en/of documenten terugspringen.
Werkende links maken en delen
Heb je tijdens de voorbereiding van de vergadering een relevant artikel gevonden op een website en wil je dit als aanklikbare link toevoegen aan een agendaset of document en delen met je collega’s? Dat kan!
• Roep de balk met annotatiefunctionaliteiten op zoals je gewend bent: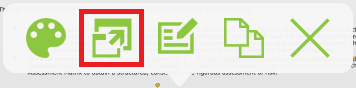
• Klik op het tweede icoontje: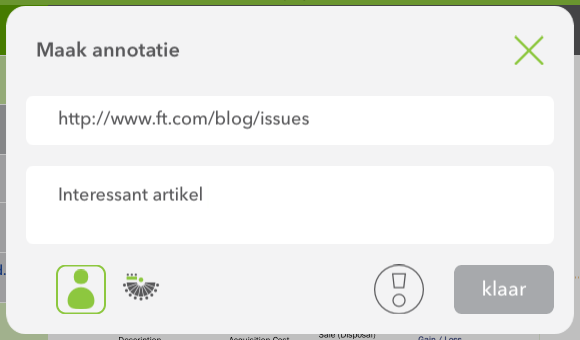
• In de pop-up kun je de link en een beschrijving toevoegen. Net als een notitie kun je de link ook delen met je collega’s door op het deelicoontje te klikken.
• Klik op klaar om op te slaan. De link verschijnt in het annotatieoverzicht en rechts van het document: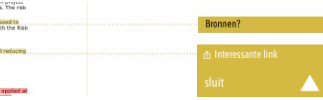
• Klik op de link in de rechtermarge om deze te openen in Safari.
Toon annotaties in de bestandsindeling
Je annotaties staan netjes in het annotatieoverzicht. In de bestandsindeling staat aangegeven bij welk agenda(sub)punt annotaties zijn gemaakt.
Maar wat nu als je direct wilt weten welke specifieke annotaties bij een agendapunt horen? Geen nood! Vanaf nu kun je in de bestandsindeling per agendapunt een overzicht van bijbehorende annotaties openen.
• Klik op het agenda(sub)punt met het annotatie-icoontje  om het lijstje met annotaties te openen.
om het lijstje met annotaties te openen.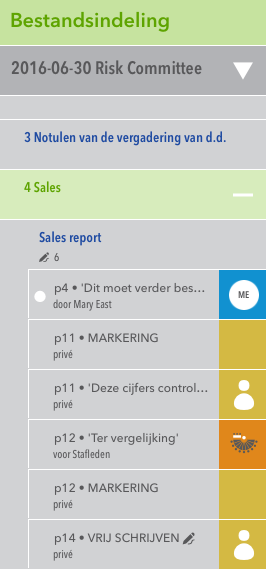
De schuifbalk oproepen
Geen nieuwe functionaliteit maar een aanpassing: de schuifbalk is niet langer standaard zichtbaar:  En je roept ‘m pas op als je ‘m nodig hebt:
En je roept ‘m pas op als je ‘m nodig hebt:
• Klik op het wit omlijnde vakje met het totaal aantal pagina’s.
• Schuif de groene knop naar de gewenste pagina.
 Transformeer het besluitvormingsproces met DossierFlow21 maart 2024 - 14:25
Transformeer het besluitvormingsproces met DossierFlow21 maart 2024 - 14:25 Bekijk nu: alle voordelen van de nieuwe VergaderApp in één video13 februari 2024 - 10:24
Bekijk nu: alle voordelen van de nieuwe VergaderApp in één video13 februari 2024 - 10:24 10 voordelen van de nieuwe VergaderApp van OurMeeting18 januari 2024 - 11:26
10 voordelen van de nieuwe VergaderApp van OurMeeting18 januari 2024 - 11:26 De revolutionaire stap voorbij papierloos vergaderen21 november 2023 - 11:04
De revolutionaire stap voorbij papierloos vergaderen21 november 2023 - 11:04 De voordelen van het besluitvormingsproces binnen Dossierflow17 oktober 2023 - 13:39
De voordelen van het besluitvormingsproces binnen Dossierflow17 oktober 2023 - 13:39
 Je wordt gevraagd door middel van een pop-up of je meldingen van OurMeeting wilt ontvangen. Wanneer je accepteert, verschijnt er een groen wekkertje voor het actiepunt of de taak:
Je wordt gevraagd door middel van een pop-up of je meldingen van OurMeeting wilt ontvangen. Wanneer je accepteert, verschijnt er een groen wekkertje voor het actiepunt of de taak:
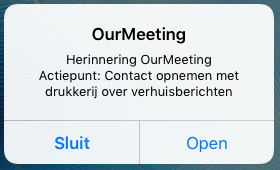

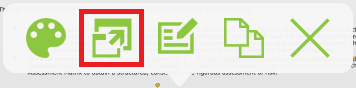
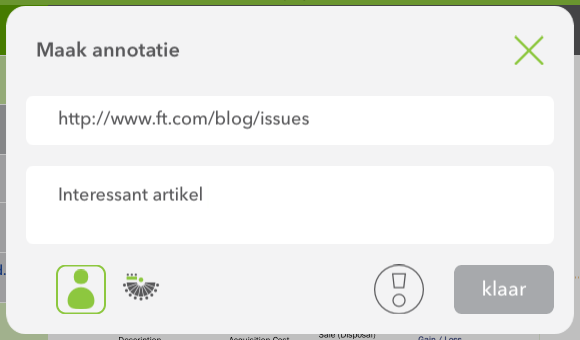
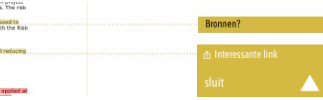
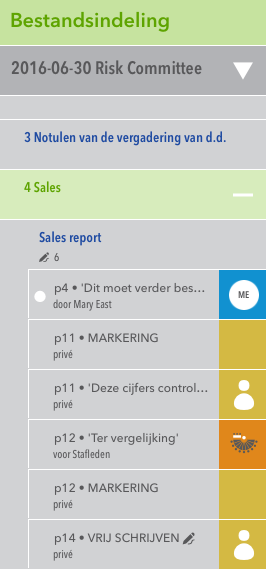
 En je roept ‘m pas op als je ‘m nodig hebt:
En je roept ‘m pas op als je ‘m nodig hebt: