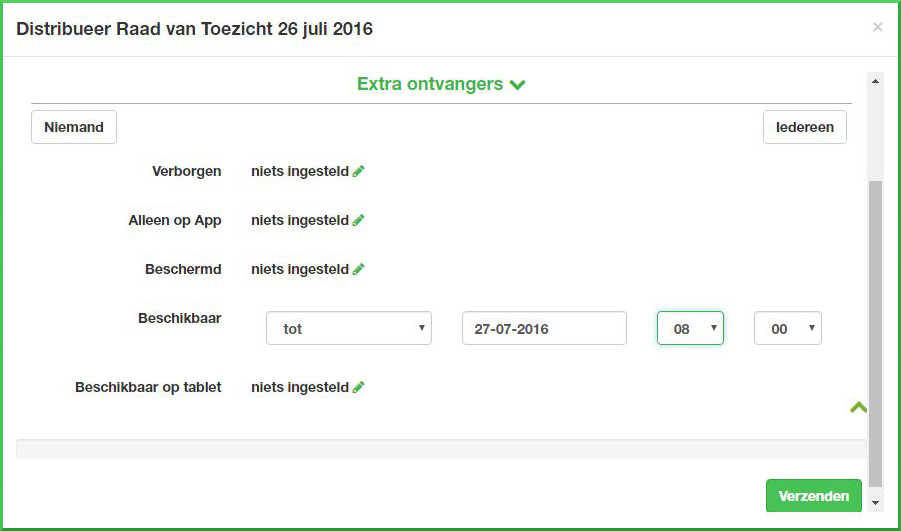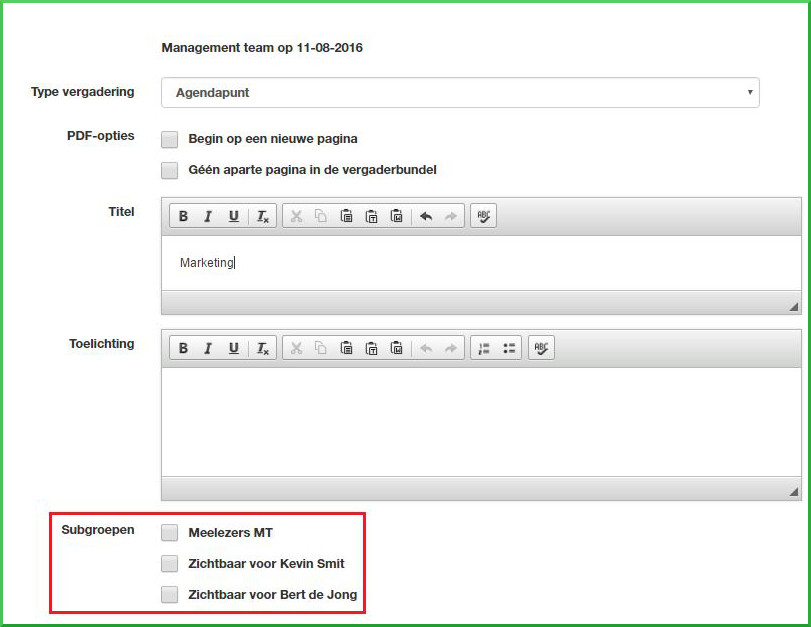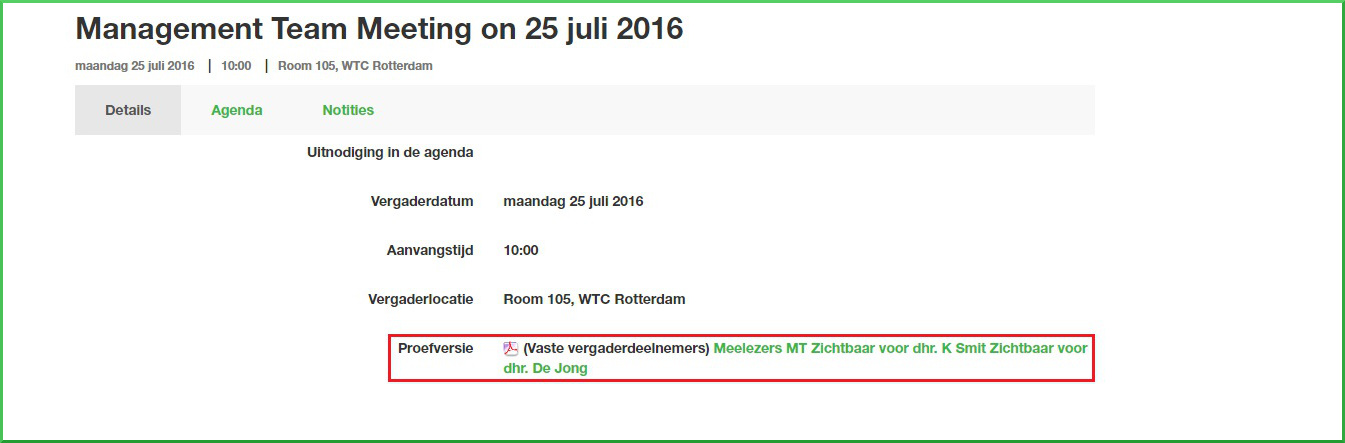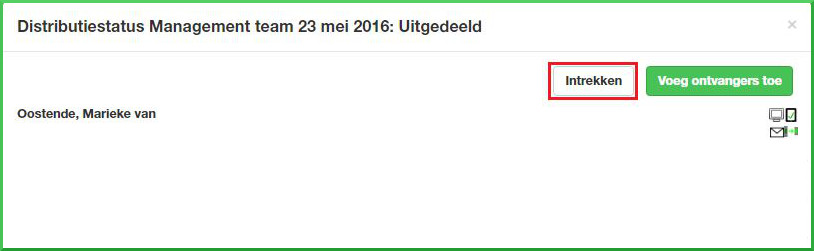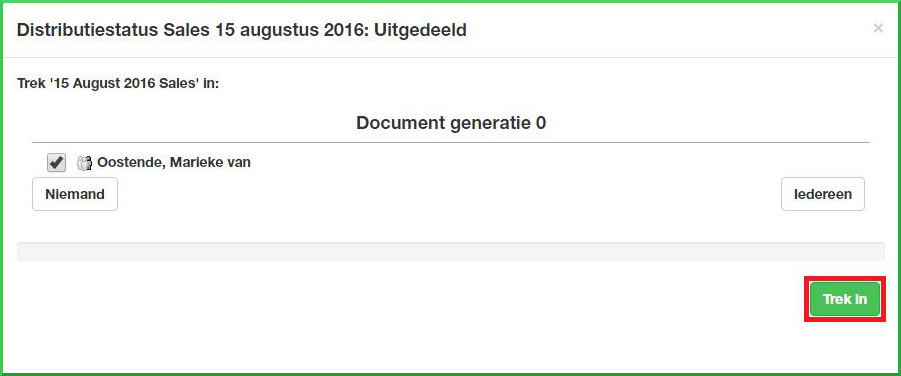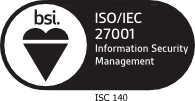Als organisator van een vergadering (of je nou secretaris bent of managementassistent) ben je ook informatiemanager. Je zou zelfs kunnen zeggen: je bent een poortwachter. Jij waakt over welke informatie er naar buiten gaat. Maar hoeveel grip heb jij werkelijk? Als je per e-mail stukken wegstuurt zijn ze voor eeuwig het grote ondoorgrondelijke internet opgegaan. Je kunt hooguit zien aan wie je iets gestuurd hebt, maar verder dan dat rijkt je macht niet.
In dit artikel over informatieveiligheid, laten we zien hoe je veel meer macht hebt als poortwachter, omdat je werkt met papierloos vergaderen van OurMeeting. Nu heb je niet alleen invloed op wat er de poort uitgaat, maar ook of je het weer terug kan halen, bijvoorbeeld.
Er komen drie hoofdonderwerpen aan bod:
- Eerst kijken we naar de beveiligingsopties die jou met OurMeeting op documentniveau ter beschikking staan.
- Dan staan we stil bij de mogelijkheden om verschillende groepen en subgroepen verschillende rechten te geven.
- Tot slot staan we stil bij de mogelijkheden om informatie terug te trekken van de verschillende apparaten van vergaderdeelnemers.
Slot en grendel: informatieveiligheid op documentniveau
Als poortwachter mag je verwachten dat de poort die je bewaakt de nodige beveiligingsopties heeft. Sloten en grendels om de boel mee te sluiten of juist open te zetten. De digitale poort van OurMeeting kent een aantal slimme sloten.
Versiecontrole: Je kent het wel. Een agenda is zelden in één keer klaar. Ook nadat jij hem verzonden hebt, wordt vaak nog heel wat aangepast en toegevoegd. Zo ontstaat versie op versie. Heb je geen goede vergaderoplossing dan kun je hier heel snel de controle verliezen. Wanneer geüpdate agendasets steeds opnieuw worden gemaild of uitgedeeld, blijven al die eerdere versies op de computers of devices van deelnemers staan. Je kunt ze niet terughalen of aanpassen – het lijntje is doorgesneden.
Met OurMeeting vervang je de oude agenda met de nieuwe versie. Je kunt net zoveel versies distribueren als je wilt: jij en de vergaderdeelnemer werken altijd en alleen in de laatste versie. Dat scheelt heel veel verwarring. Zowel voor de vergadering als tijdens de vergadering.
Verzendrestricties: Verzenden…. In de meeste gevallen is dat één klik. Maar is dat ook altijd handig? Ken je de verzendrestricties binnen OurMeeting al? Je krijgt ze te zien wanneer je met  het distributiescherm van de agenda opent:
het distributiescherm van de agenda opent:
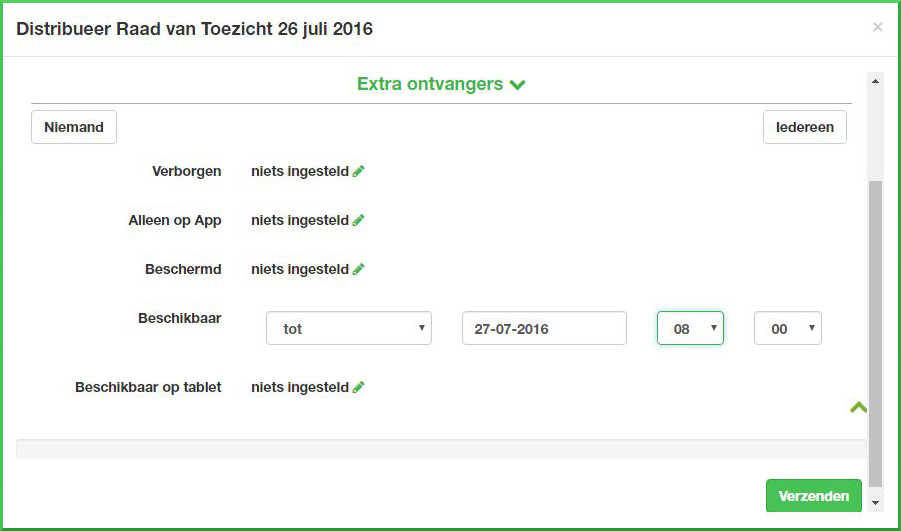
Klik op het groene potloodje om de restrictie in te stellen. Je kunt ze in het distributiescherm per verzending handmatig instellen of je kunt standaardwaarden in laten voeren door de Helpdesk. De restricties staan dan bij iedere distributie automatisch goed.
Optie 1: Verborgen
Hiermee blijven stukken voor een bepaalde tijd verborgen. Deze restrictie gebruik je op meerdere manieren. Een heel specifiek voorbeeld is het fractieoverleg binnen een politieke omgeving. Een zeer vertrouwelijke agenda mag bijvoorbeeld pas om 11 uur precies zichtbaar worden voor deelnemers van de vergadering. Met de optie ‘verborgen’ kan je dat dus instellen.
Een wat gangbaarder voorbeeld: je wilt voor je vakantie of vrije dag alvast stukken versturen maar deze nog niet zichtbaar laten worden in de app. Je kunt bij de distributie instellen dat een document pas zichtbaar wordt wanneer jij dit wilt. Check!
Optie 2: Alleen op App
Hierbij zijn stukken alleen te openen op de app. Stel: je wilt een agenda met vertrouwelijke stukken naar de vergaderapp sturen maar je wilt er zeker van zijn dat deze agendaset niet in andere apps worden geopend. Wordt een stuk namelijk in een andere app geopend dan ontstaat een extra versie en zoals eerder gezegd, kun je deze extra versie niet vervangen of intrekken. Zeker bij vertrouwelijke stukken wil je de controle behouden.
Optie 3: Beschermd
Hiermee voorkom je dat vergaderdeelnemers de agenda voor de vergadering in de app gaan verplaatsen, hernoemen of verwijderen. Dat kan (zeker bij wat minder computervaardige vergaderdeelnemers) handig zijn. Want is iemand de agendaset tijdens de vergadering “kwijt” dan kan dat leiden tot oponthoud. Met deze restrictie blijft de agenda voor en tijdens de vergadering in de map staan die ervoor is bestemd.
Optie 4: Beschikbaarheid beperken
Wil je dat een (vertrouwelijk) stuk maar voor een beperkte tijd in de app staat? Met de optie ‘beschikbaarheid beperken’ kun je het stuk automatisch helemaal laten verwijderen uit de app. (En dus van de tablet.)
Beveiligingscamera : Subgroepen
Ik vermoed dat je snapt hoe handig het is om op documentniveau extra veiligheidsopties tot je beschikking te hebben. Maar het is natuurlijk ook handig om goed te beheersen wie welk document krijgt. Om in onze beeldspraak te blijven: Als beveiliging van de documenten de sloten en grendels van je poort zijn, dan is de beheersing van de deelnemers zoiets als de beveiligingscamera. Je ziet precies wie er in en uit gaan. Met ‘subgroepen’ in OurMeeting weet je precies wie wat ziet in de agenda.
Gasten
Stel, je bent beheerder van een vergadercommissie waarbij gasten van een andere instanties jouw vergadering bijwonen. Gast Kevin Smit van instantie A mag agendapunten 4 en 5 niet zien, Bert de Jong van instantie B mag agendapunten 6 en 7 niet zien. De meelezers van het MT mogen agendapunten 10 t/m 13 niet zien. Je vaste deelnemers John, Marguerite en Lara mogen de hele agenda zien. Best een puzzel dus, want hoe krijg je de juiste versie van de agenda bij de juiste personen? Het antwoord: subgroepen.
Voor iedere vergadercommissie kunnen subgroepen worden aangemaakt. Een subgroep kan bestaan uit een aantal personen of maar één persoon. Per agendapunt kan vervolgens worden aangegeven of de subgroep het punt mag zien.
Zo ziet het eruit:
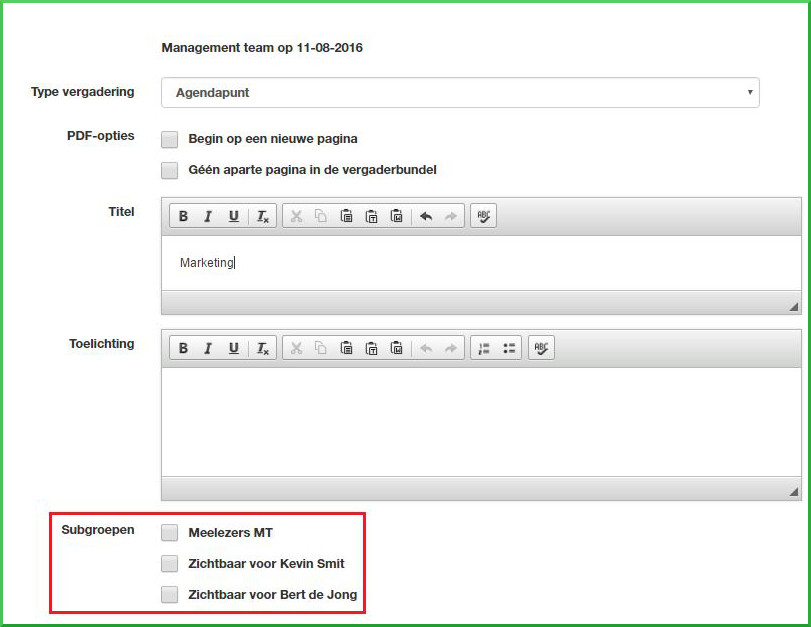
Op het plaatje zie je het bewerkscherm van een agendapunt en de beschikbare subgroepen. Mag Kevin Smit het agendapunt en de bijlagen zien, dan vink je de subgroep “Zichtbaar voor dhr. K. Smit” aan. Dit doe je bij elk punt van de agenda en zo wordt een individuele agenda voor iedere subgroep opgebouwd.
Er zijn nu vier versies van de agenda beschikbaar:
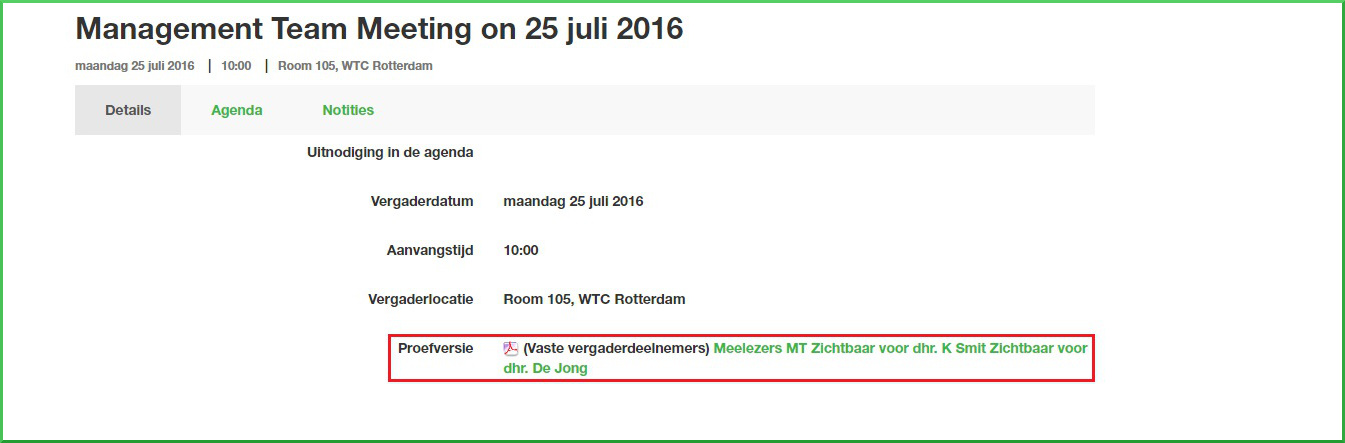
Wanneer je de agenda gaat distribueren ontvangt iedereen de juiste versie van de agenda in hun vergaderapp. Oh ja, en hebben jouw gasten geen iPad met een OurMeeting App… geen punt: je kunt ze gast-account geven die ze vanaf een pc of laptop kunnen benaderen via hun browser.
Alarm: Informatie intrekken
Dat moment in de actiefilm waarin de boef met de buit ervandoor wil gaan: alle bellen gaan rinkelen en de zware deuren van de safe slaan dicht: zo moet je het intrekken van stukken uit de vergaderapp zien. Je doet het dus eigenlijk alleen als het echt dringend is. Wanneer je stukken uit de app haalt, verdwijnen namelijk ook de notities die door de vergaderdeelnemer(s) zijn gemaakt.
Hier een voorbeeld: stel, een van de managers stapt op naar de concurrent met het gloednieuwe jaarplan in zijn vergaderapp. Voordat je het account van deze persoon laat sluiten kun je zelf heel snel vertrouwelijke stukken al intrekken. Mogelijke catastrofe afgewend.
En zo werkt het:
Open met  het distributiescherm:
het distributiescherm:
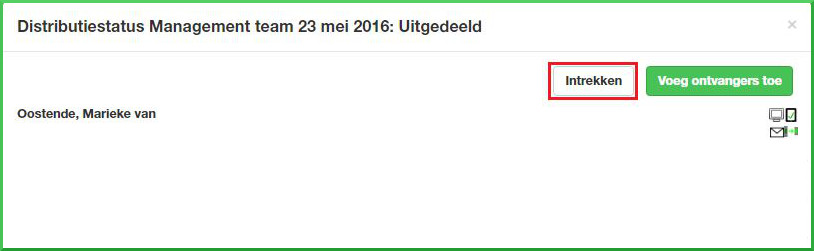
Klik op “Intrekken”:
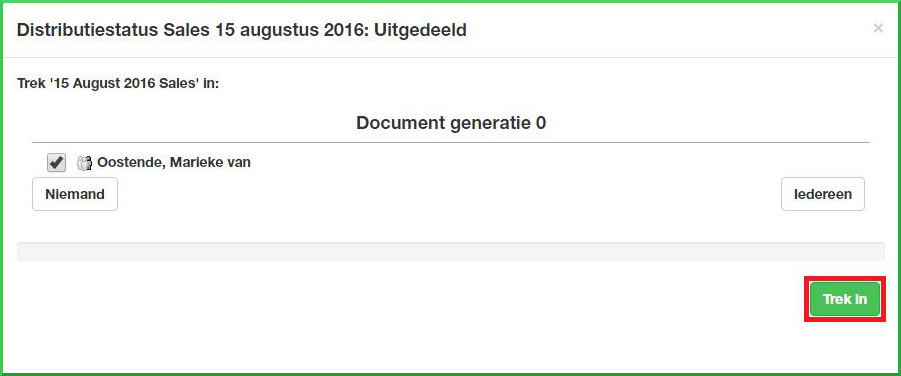
Vink de persoon aan en klik op “Trek in”. Het stuk is nu uit de app verdwenen.
Controle
Dit was het derde artikel in onze serie over informatieveiligheid en papierloos vergaderen. In het volgende artikel staan we stil bij foutfactor nummer 1: de mens. En we kijken wat je kunt doen om zo min mogelijk risico’s te lopen.
 Transformeer het besluitvormingsproces met DossierFlow21 maart 2024 - 14:25
Transformeer het besluitvormingsproces met DossierFlow21 maart 2024 - 14:25 Bekijk nu: alle voordelen van de nieuwe VergaderApp in één video13 februari 2024 - 10:24
Bekijk nu: alle voordelen van de nieuwe VergaderApp in één video13 februari 2024 - 10:24 10 voordelen van de nieuwe VergaderApp van OurMeeting18 januari 2024 - 11:26
10 voordelen van de nieuwe VergaderApp van OurMeeting18 januari 2024 - 11:26 De revolutionaire stap voorbij papierloos vergaderen21 november 2023 - 11:04
De revolutionaire stap voorbij papierloos vergaderen21 november 2023 - 11:04 De voordelen van het besluitvormingsproces binnen Dossierflow17 oktober 2023 - 13:39
De voordelen van het besluitvormingsproces binnen Dossierflow17 oktober 2023 - 13:39